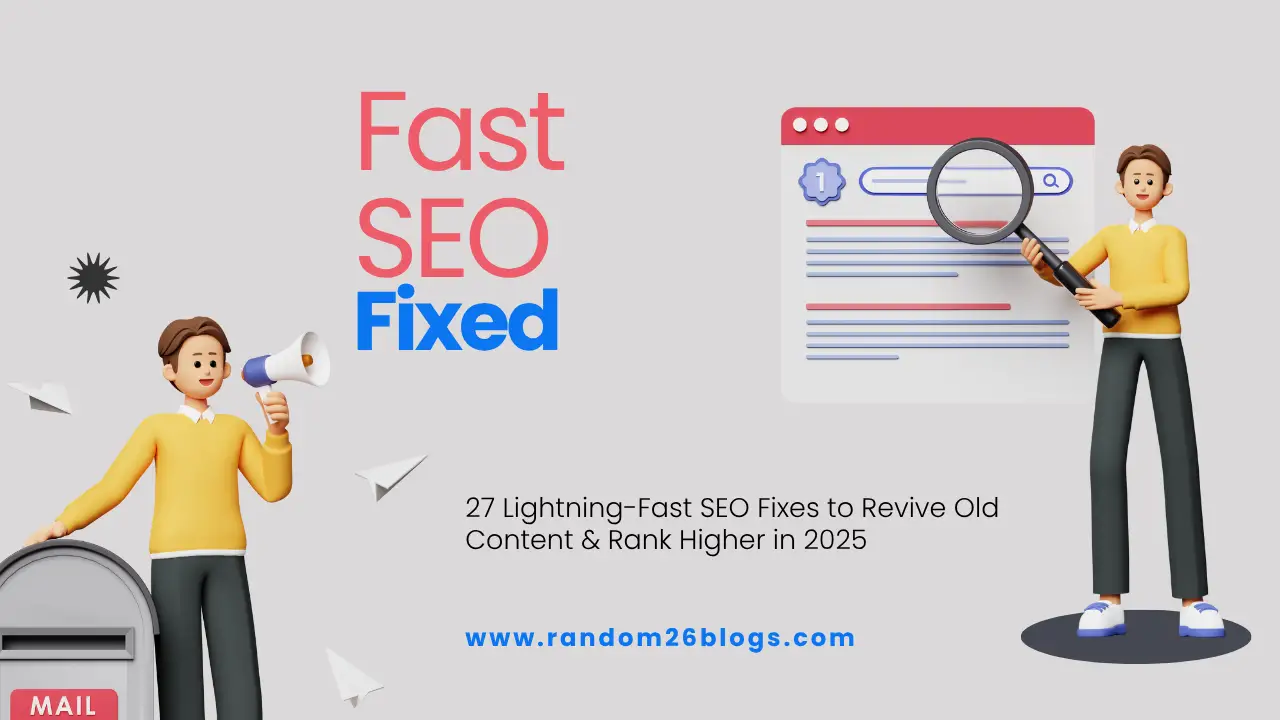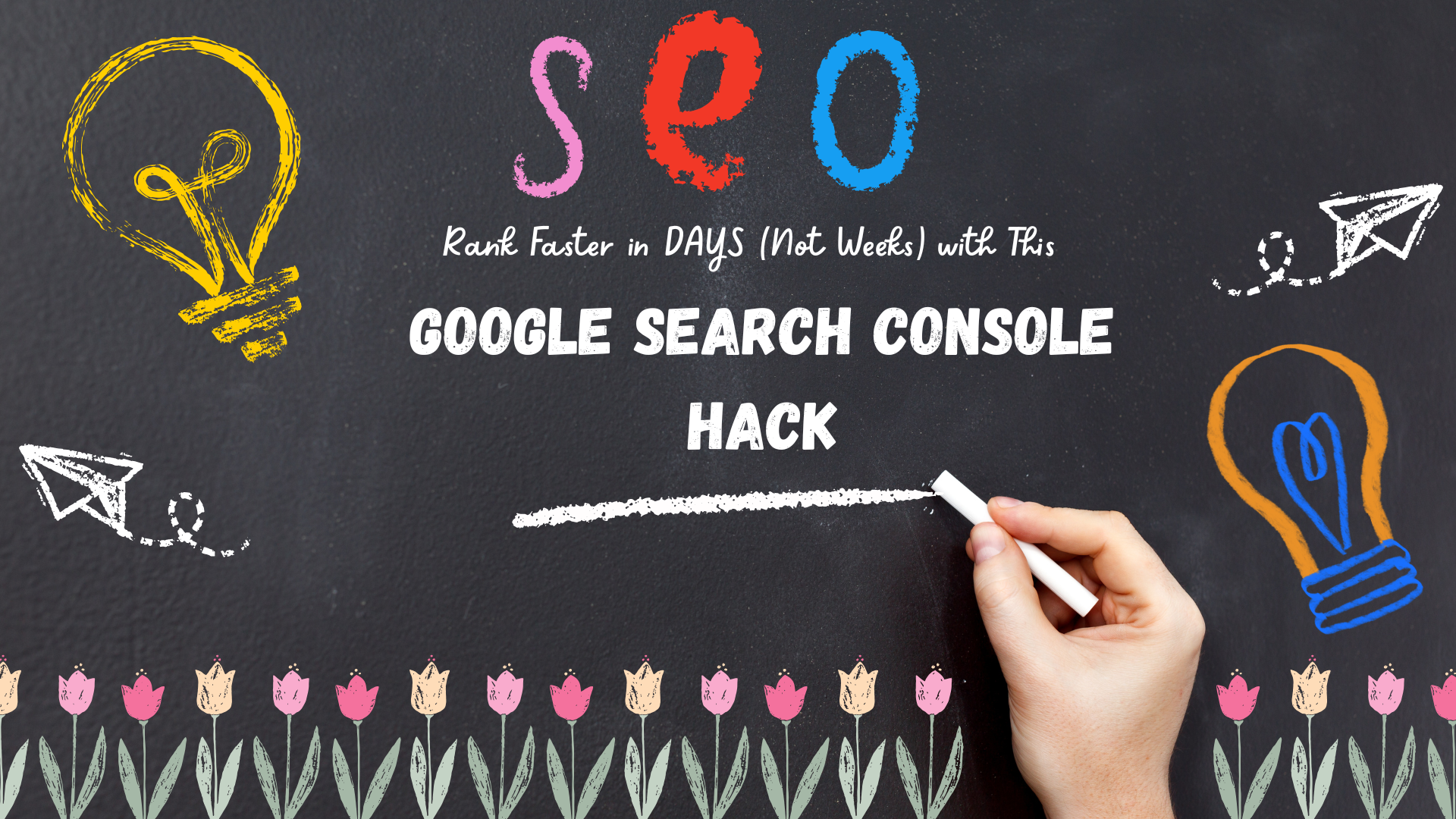Acquiring the Zoom desktop application and mobile app with ease
Zoom integrates cloud-based video conferencing, convenient online meetings, and group messaging into a user-friendly, all-in-one platform. Our solution delivers superior video and audio quality, along with seamless wireless screen sharing, across various devices and platforms.
Table of Contents
You can acquire the Zoom desktop client for various operating systems, including macOS, Windows, Linux, and Chrome PWA, as well as the Zoom mobile app for iOS and Android, all from the Download Center. Additionally, you have the option to download installers for the Zoom application and various plugins. Zoom will automatically initiate the download process when you initiate or join your first Zoom meeting.
For newcomers to the Zoom platform, we recommend referring to our getting started guide for detailed instructions on how to use Zoom following the installation of the Zoom application.
This article provides information on:
- Downloading the Zoom desktop client
- Downloading the Zoom mobile app
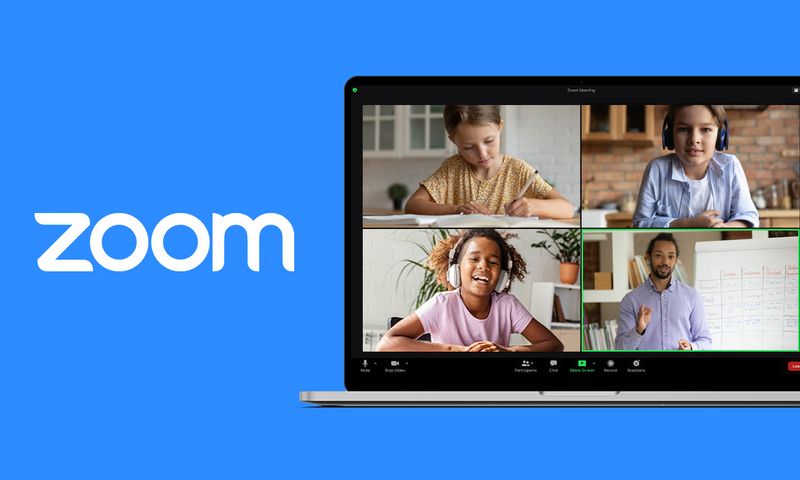
How to Download the Zoom Desktop Client Windows | macOS | Linux
To download the Zoom desktop client, follow these steps:
- Open your web browser and visit https://zoom.us/.
- At the top-right corner of the page, click on “RESOURCES,” and then select “Download Zoom Client.”
- Alternatively, you can directly access the Download Center.
- Under “Zoom Client for Meetings,” click the “Download” button.
- The Zoom installer (ZoomInstaller.exe for Windows, zoomusInstallerFull.pkg for macOS, or the 32-bit/64bit Linux installer) will automatically start downloading at the bottom left of your screen. If the download does not commence, double-click the Zoom installer to begin the desktop client installation.
- Note: After the installation of the Zoom desktop client is complete, a Zoom icon will appear on your desktop.
- Complete the installation process.
- For more information on installing Zoom on Linux or macOS, please visit the Support articles on installing the Zoom application on Linux or macOS.
- Double-click the Zoom desktop icon to start using Zoom.
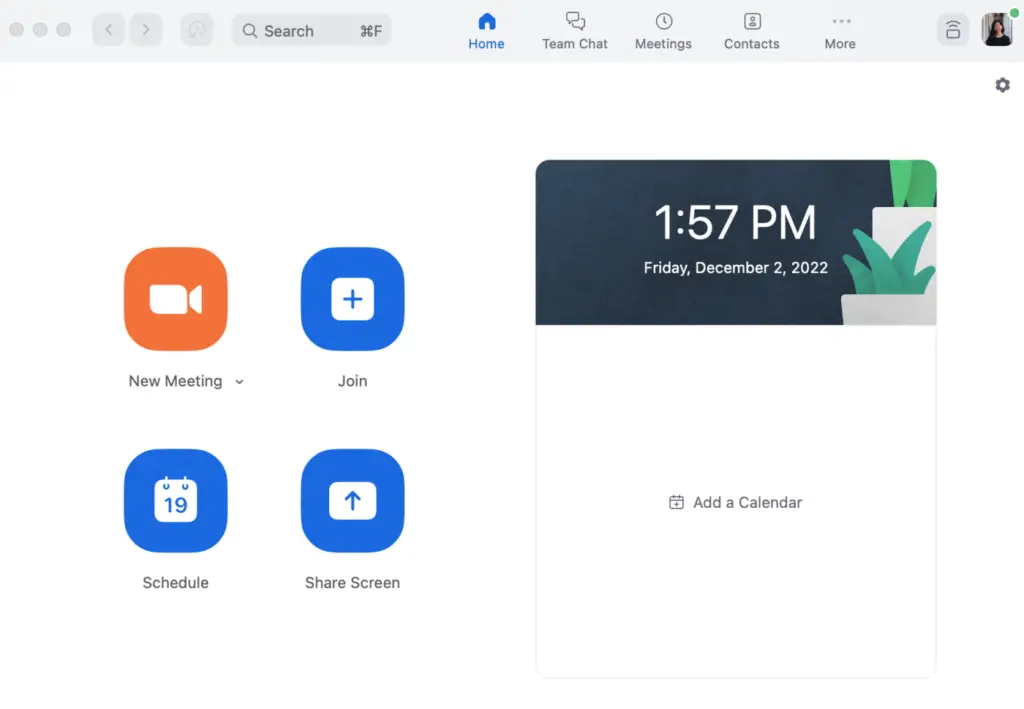
How to Download the Zoom Mobile App iOS
To download the Zoom mobile app for iOS, follow these steps:
- Tap the App Store icon.
- At the bottom-right of your screen, tap “Search.”
- Enter “Zoom” in the search box.
- Once your search results are displayed, tap “Zoom – One Platform to Connect.”
- Tap “GET.”
- Zoom will commence downloading to your iOS device.
- Note: Once the installation of the Zoom mobile app is complete, the Zoom app icon will appear on your Home screen.
- After downloading the Zoom mobile app, you can access and use Zoom by either staying on Zoom’s App Store page and tapping “OPEN” or by tapping the Zoom mobile app icon on your Home screen.
- If you are new to the Zoom iOS app, please consult our getting started guide for guidance on using the Zoom iOS app after downloading it.
Android
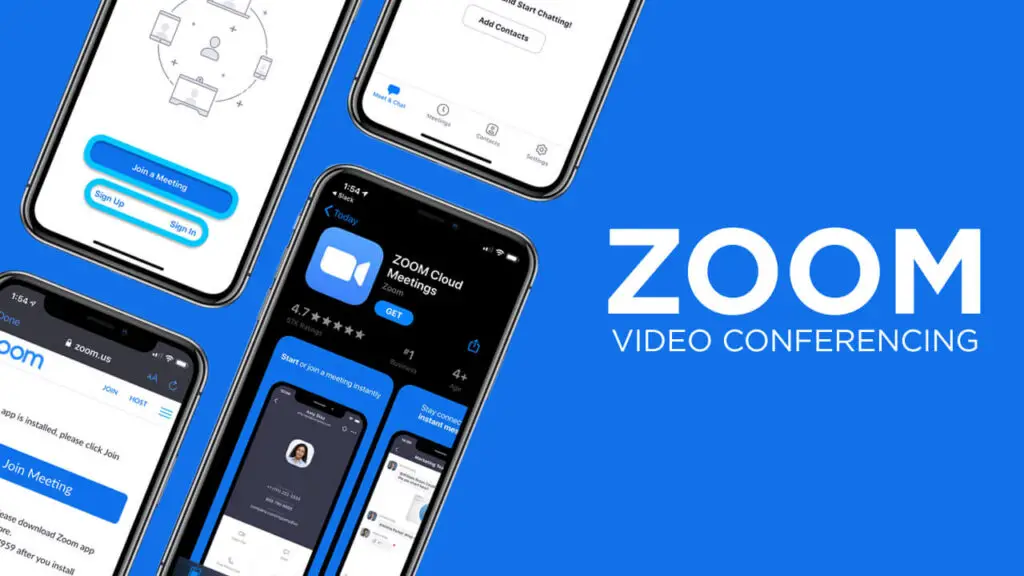
To download the Zoom mobile app for Android, follow these steps:
- Tap the Google Play icon.
- At the bottom of your screen, tap “Apps.”
- At the top-right of your screen, tap the “Search” icon.
- Enter “Zoom” in the search box.
- Once your search results are displayed, tap “Zoom – One Platform to Connect.”
- Tap the “Install” button.
- Tap “Accept” to confirm the installation.
- Zoom will start downloading to your Android device.
- Note: Once the installation of the Zoom mobile app is complete, the Zoom app icon will appear on your Home screen.
- After downloading the Zoom mobile app, you can access and use Zoom by either staying on Zoom’s Google Play page and tapping “Open” or by tapping the Zoom mobile app icon on your Home screen.
- If you are new to the Zoom Android app, please consult our getting started guide for guidance on using the Zoom Android app after downloading it.