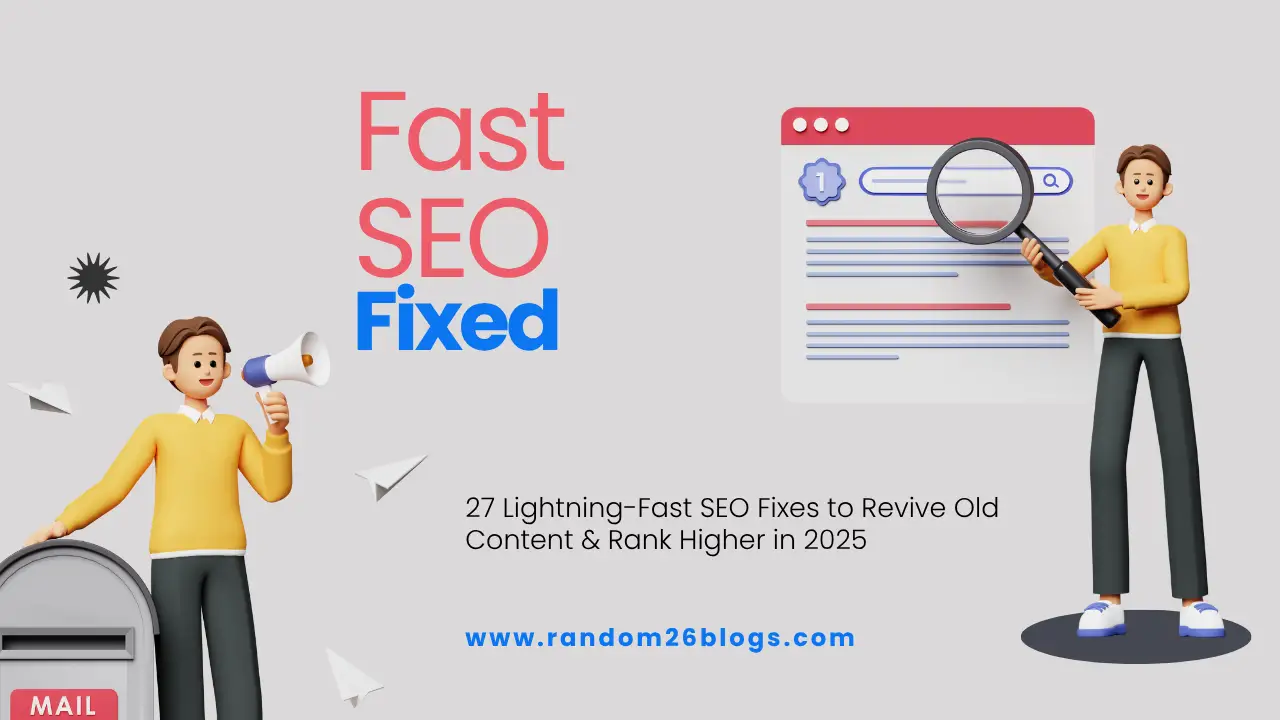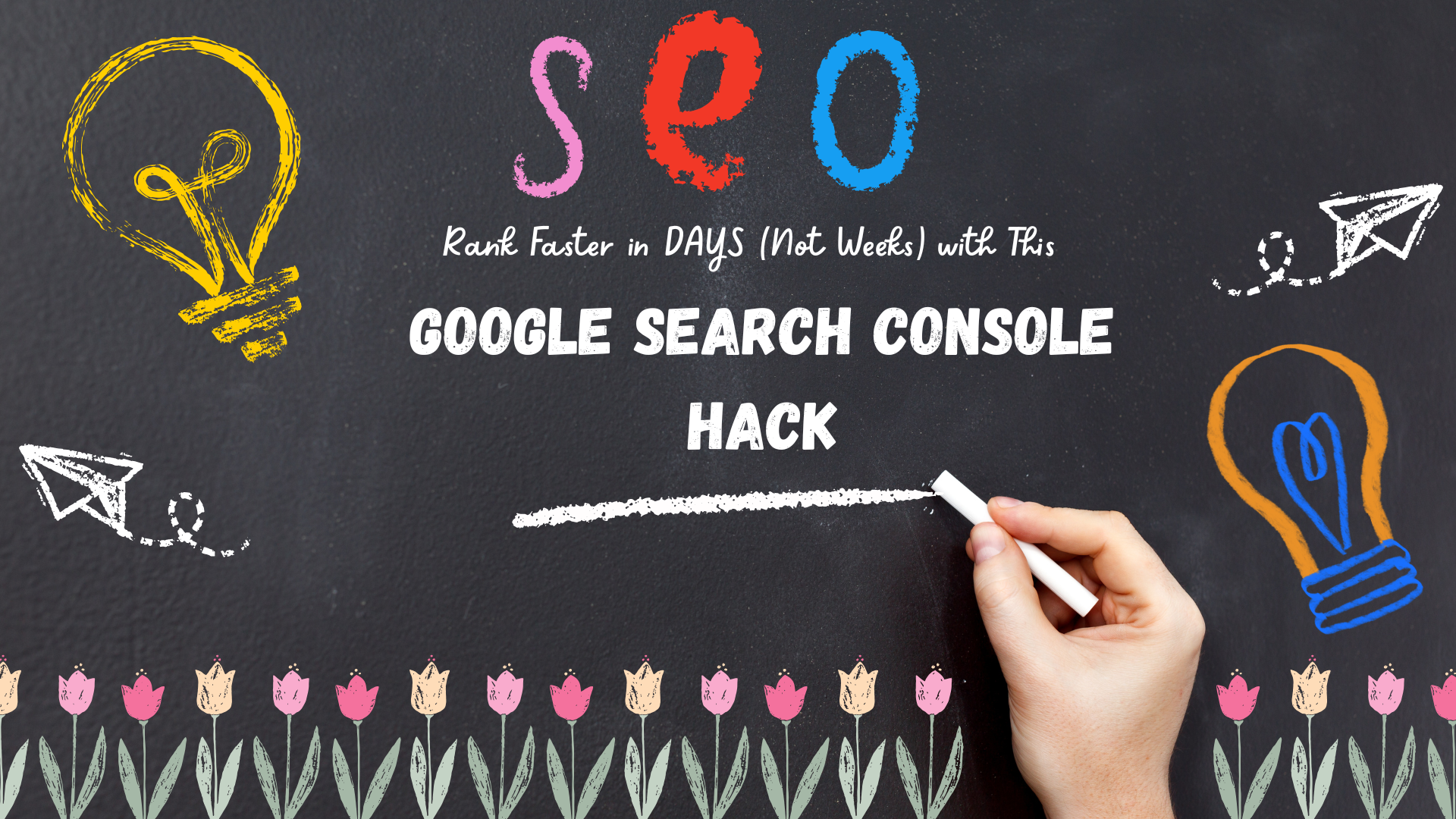The Nine-Slide Solution to Perfect Presentations With AI
Table of Contents
It takes just minutes to go from text prompts to professional slide decks.
Creating a PowerPoint presentation can often feel like a daunting and time-consuming task. You start with a blank slide, and hours later, you’re still adjusting fonts, resizing images, and agonizing over the layout. What if you could skip the tedious parts and go straight to a polished, professional presentation in minutes? Thanks to AI-powered tools, that’s now possible.
AI tools have revolutionized the way we work, and presentation software is no exception. Whether you’re preparing for a client pitch, a team meeting, or a school project, these tools can help you generate slide decks that are not only visually stunning but also well-organized and engaging.
Here’s a detailed guide on how to create a PowerPoint presentation with AI, including tips for making the most of these innovative tools.
Step 1: Choose the Right AI Tool
Before diving into your presentation, you need to pick an AI tool that suits your needs. Some of the most popular options include:
- Microsoft Copilot in PowerPoint: A feature integrated into Microsoft Office that helps design slides based on your text input.
- Prezi AI: A user-friendly platform that generates creative and interactive presentations with minimal effort.
- Canva: Known for its versatility, Canva also offers AI-powered design suggestions.
- Beautiful.ai: A presentation-specific tool that builds entire slide decks based on your input.
For this example, we’ll use Prezi AI, a dedicated AI presentation maker with accessible pricing tiers. Prezi AI is perfect for users who want both speed and style, and its intuitive interface makes it easy to get started.
Step 2: Setting Up Your AI Tool
Once you’ve chosen your tool, it’s time to set it up.
Sign Up and Log In
Start by creating an account on the platform of your choice. Most tools offer a free trial, so you can explore their features without committing to a paid plan. Prezi AI, for instance, offers a 14-day free trial for its premium tier, which includes advanced features like infographics and animations.
Input Your Content
AI tools work best when they have clear instructions. Here’s how to provide input for your presentation:
- Describe Your Goals: Use a concise prompt to tell the AI what you want. For example:
- “I need a professional presentation for a marketing campaign proposal. It should be minimalist, visually appealing, and include key metrics.”
- Upload Supporting Files: If you have notes or existing content, upload them as a PDF. This helps the AI tailor its suggestions to your specific needs.
- Select a Template: Browse the AI-generated options and pick a template that aligns with your style preferences.
Prezi AI immediately generates a draft presentation based on your input. It organizes your content into slides and suggests visuals, layouts, and transitions.
Step 3: Refining Your Presentation
AI tools can create a strong foundation, but the final result will likely need some fine-tuning.
Review the Content
Check each slide to ensure that the text aligns with your messaging. AI tools are excellent at summarizing information, but they may miss nuances or misinterpret your input.
Replace Images
AI often pulls generic images that might not fit your brand or topic. Replace these with high-quality visuals that are relevant to your presentation. For instance, if your presentation is about a specific company or campaign, use images from the company’s website or your own photo library.
Adjust Design Elements
Fine-tune the layout, fonts, and colors to match your branding. While AI tools provide great starting points, small adjustments can make your presentation truly unique.
Step 4: Test and Finalize Your Slides
Once your content is in place, take some time to test the presentation.
- Transitions and Animations: Make sure transitions between slides are smooth and not overly distracting.
- Font and Color Contrast: Ensure text is easy to read, especially for audiences viewing your presentation from a distance.
- Consistency: Check for consistency in fonts, headings, and spacing across all slides.
After making the necessary tweaks, save your presentation in your preferred format. Prezi AI and other tools allow you to download your presentation as a PowerPoint file or share it via a link.
How Long Does It Take?
The time it takes to create a presentation with AI depends on your specific needs and the level of customization required. For most users, it takes about 15–30 minutes to generate and refine a professional-quality deck. This is significantly faster than starting from scratch, which can take hours or even days.
Benefits of Using AI for PowerPoint Presentations
- Saves Time: AI handles the bulk of the work, allowing you to focus on the content and delivery.
- Professional Designs: AI tools provide access to templates and design elements that elevate the quality of your slides.
- Customizable: While the AI generates the initial draft, you can easily tailor it to meet your specific needs.
- Improves Engagement: Many tools offer interactive features that make your presentations more dynamic and engaging.
Final Tips for Success
- Start with a Clear Outline: Before using AI, have a rough idea of your presentation’s structure and key points.
- Be Specific in Your Input: The more detailed your prompt, the better the AI’s output will be.
- Review and Edit Thoroughly: Always check the AI-generated content for accuracy and alignment with your goals.
- Practice Your Delivery: Even the best slides won’t make an impact without a confident and engaging presentation style.
The Nine-Slide Solution to Perfect Presentations With AI
Creating a PowerPoint presentation no longer has to be a time-consuming chore. With AI tools like Prezi AI, you can go from idea to polished slide deck in minutes. While the technology isn’t perfect, it’s an incredible resource for streamlining the presentation process, allowing you to focus on what matters most: delivering your message with impact.
Why spend hours obsessing over slide design when AI can do it for you? Give it a try, and see how much time you save!